
ZendeskとSlackを連携してみた
こんにちは、昴です。
今回はZendeskとSlackの連携について見ていきます。
はじめに
Zendeskではチケット管理をするSupportやFAQサイトを構築するGuideの他に、他SaaSなどの様々な連携が充実しています。今回はその中でもSlackとの連携について見ていきます。
ZendeskとSlackの連携
連携して実現できること
まず初めにZendeskとSlackを連携して実現できることについていくつか見ていきます。
-
Slackへの通知
Zendeskの通知先としてSlackのチャンネルを選ぶことができます。Zendsekの通常の通知と同様にトリガを使うため、リクエストが届いた場合のほかに自動化と組み合わせてリマインドを送信したり担当者の変更などでも通知を送ることができます。 -
チケット作成
Slackから直接チケットを作成することができます。 -
サイドカンバセーション
チケットのサイドカンバセーションを使うことで、Slackのスレッドでそのチケットのサイドカンバセーションに参加することができます。 -
Answer bot
選択したSlackチャンネルでGuideの記事提案を受けることができます。
準備
次に連携するにあたっての準備です。ZedneskやSlackでの連携においてそれぞれ必要な権限等について見ていきます。
Slack
Slack側での権限についてはワークスペースにアプリをインストールする権限が必要となります。自身が外部ユーザーとして招待されているワークスペースでは統合をインストールすることができません。
Zendesk
管理センターにて連携を行うため、管理者権限が必要となります。
実践
それでは実際に連携していきます。Zendeskの管理センターにてサイドバーのアプリとインテグレーション > インテグレーション > インテグレーションと移動し、Slackの「接続」を選択します。
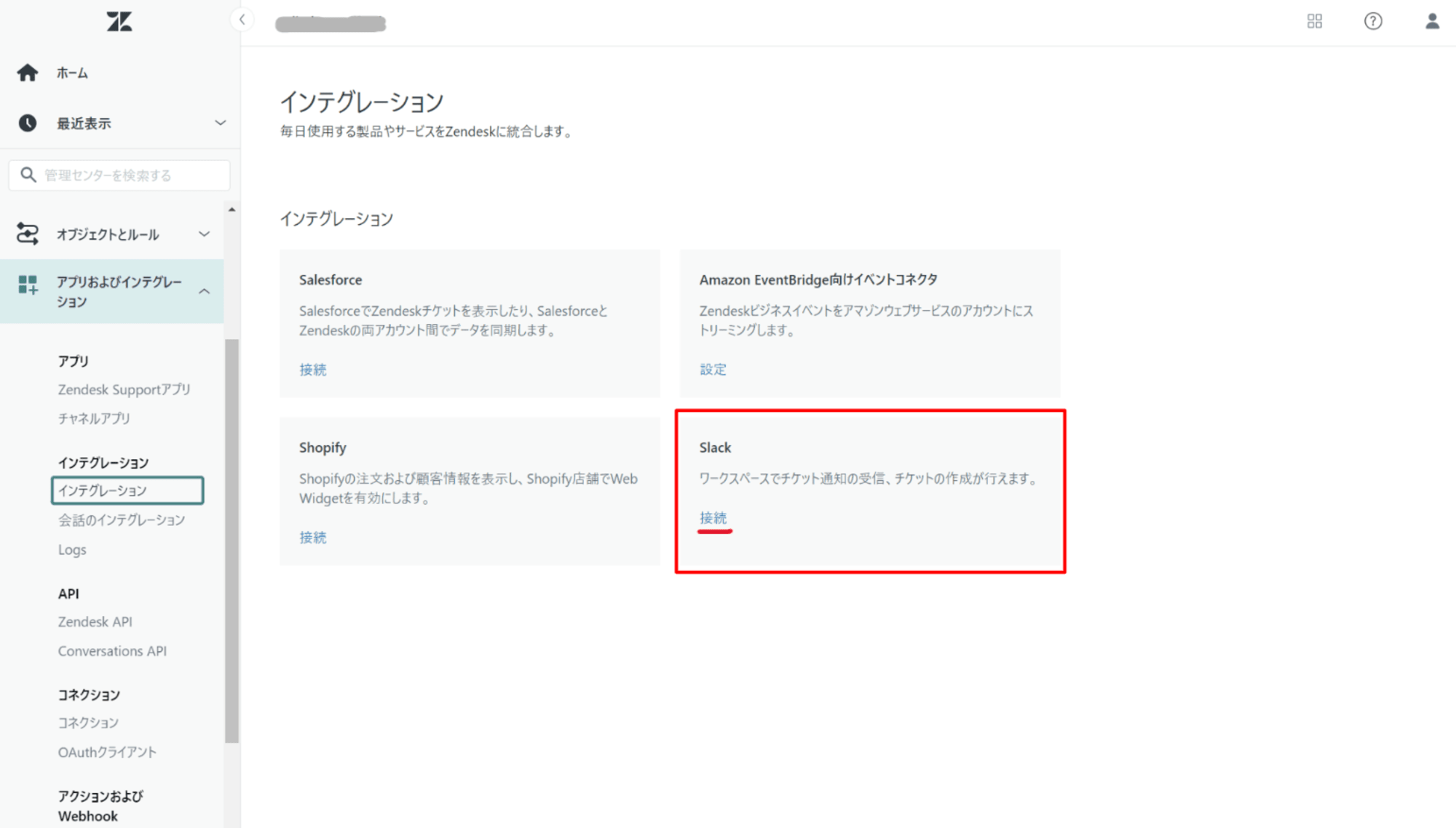
「接続」を選択すると下記のような画面に移動します。画面右上にワークスペースを選択するプルダウンがあるので、Zendeskと連携したいワークスペースを選択します。選択したら許可を選択します。
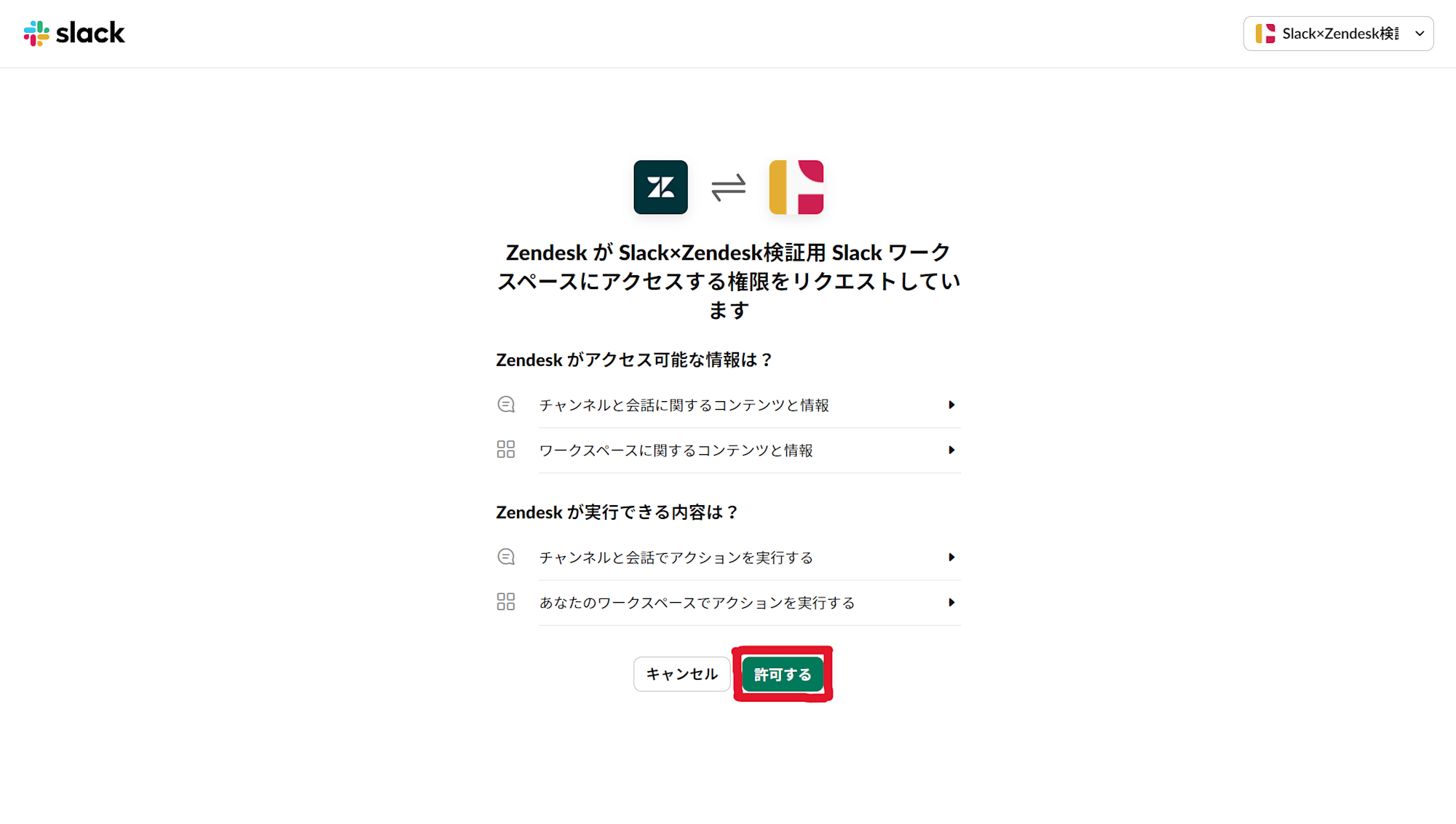
続いて再び許可を聞かれるので許可を選択します。
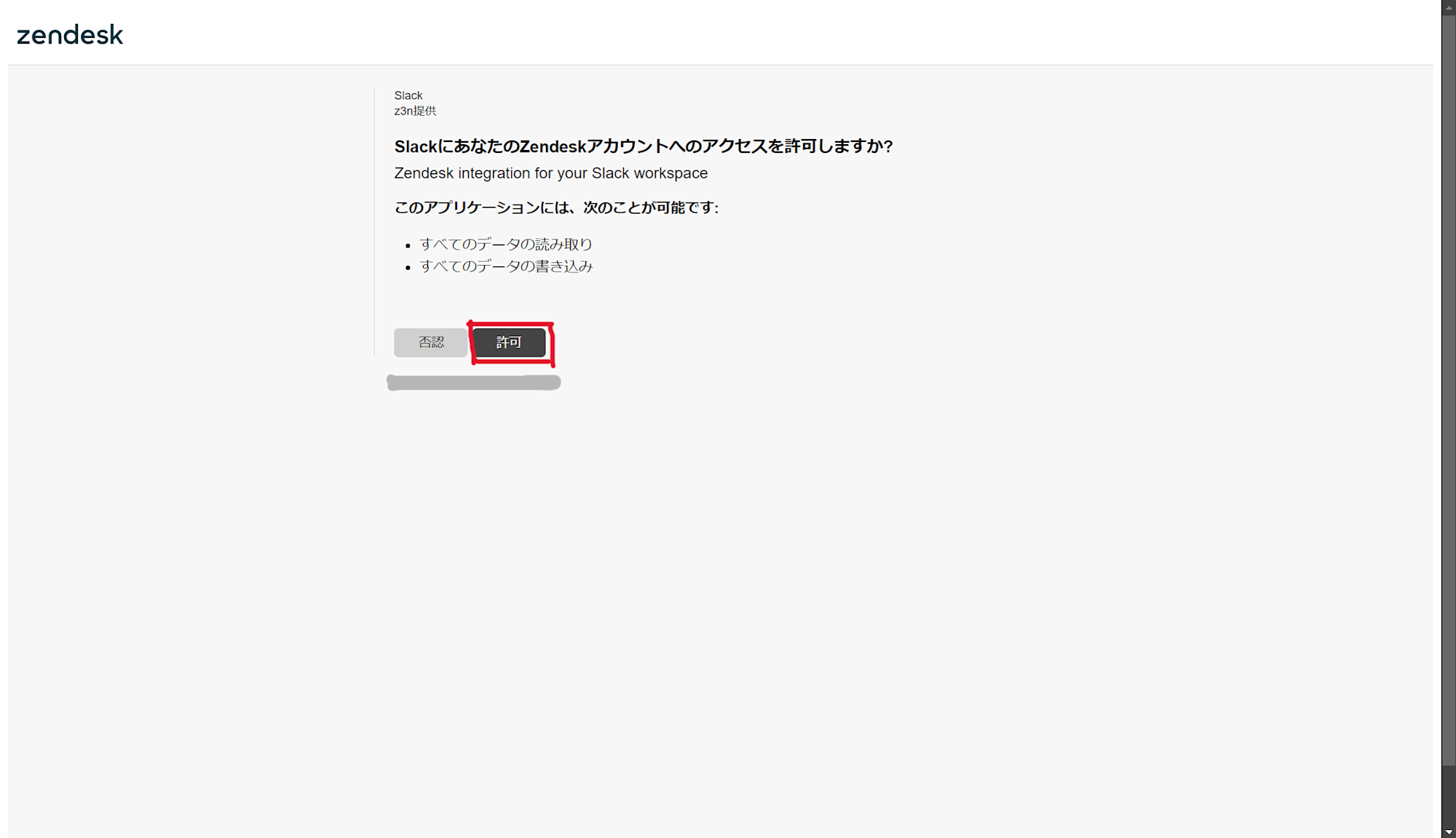
これでZendeskとSlackのワークスペースが接続できました。ここから管理センターに移動し連携後の設定を行います。「Zendesk管理センターで設定する」を選択し、Zendeskの管理センターへ移動します。
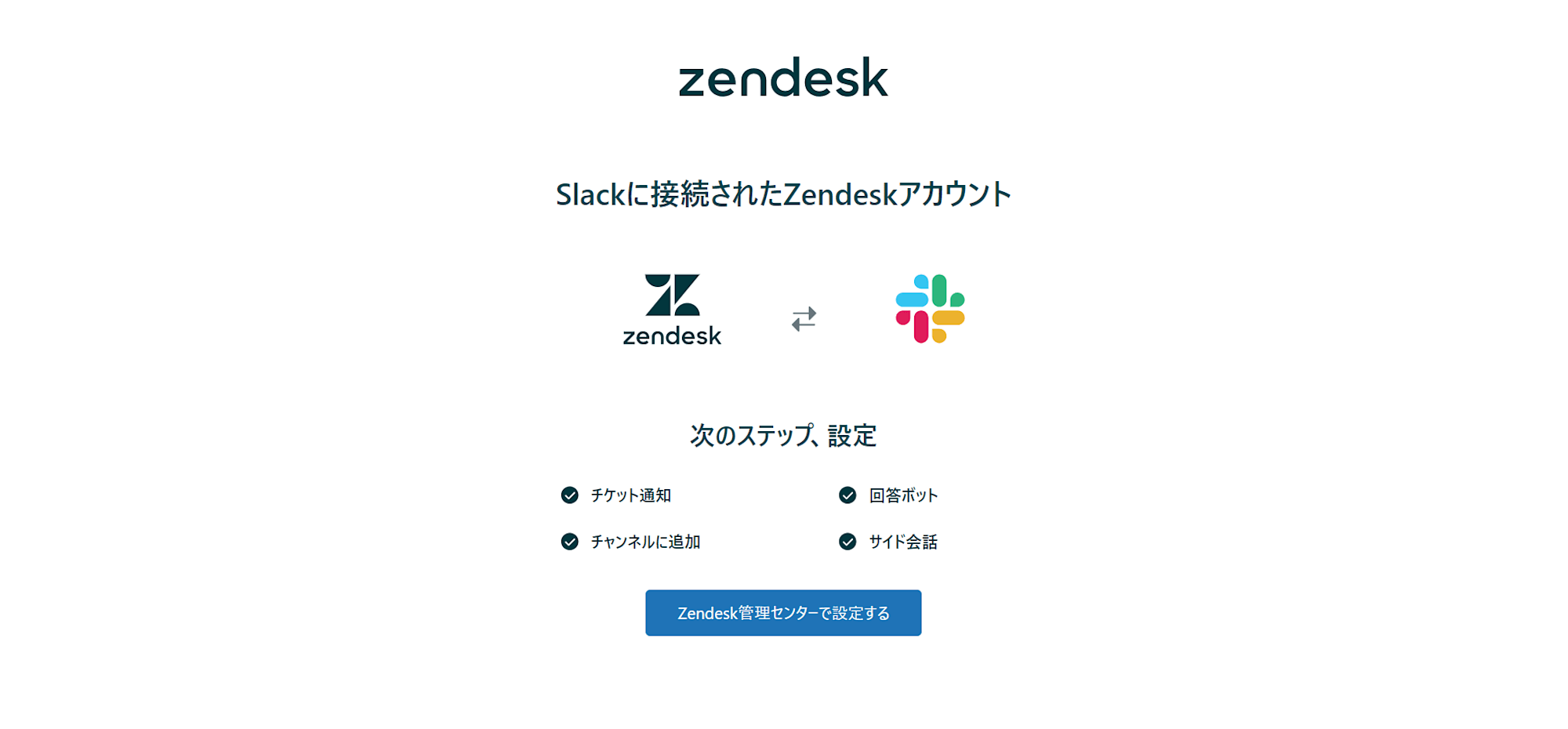
管理センターのSlackインテグレーション画面へ移動すると、チャンネル、通知、Answer Bot、サイドカンバセーションの4つのタブがあり、今回はZendeskの通知をSlackに送る設定とSlackのチャンネルにZendeskのアプリを追加する設定をしていきます。
まずSlackのチャンネルにZendeskアプリを追加します。チャンネルタブでZendeskアプリを追加したいチャンネルを選択し、「チャネルにアプリを追加」を選択します。アプリがインストールされたチャンネルは下のリストに追加されます。
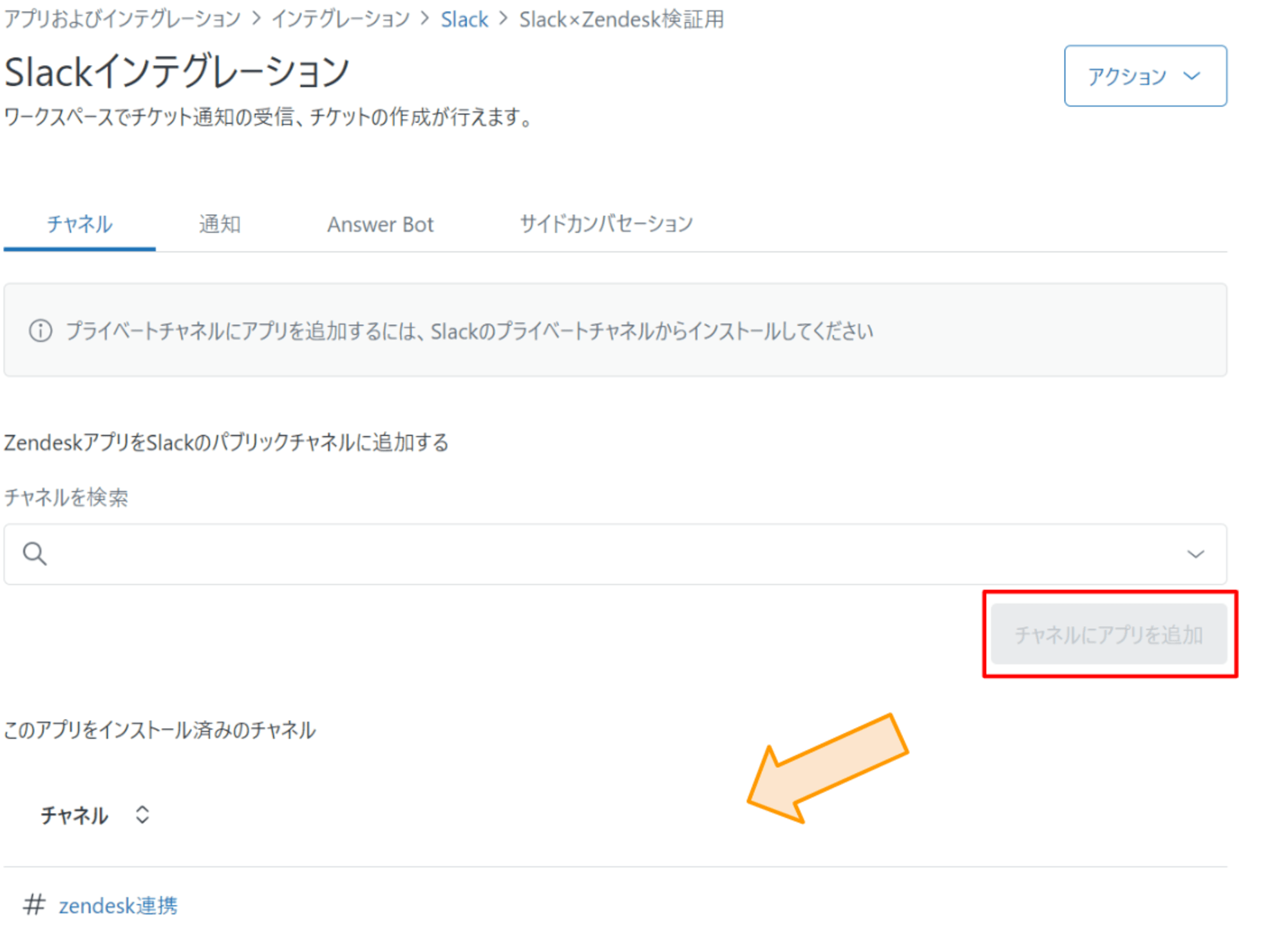
Slack側を確認すると確かにZendeskアプリが追加されていることが確認できました。これによりこのチャンネルに通知を送ったりチケットを確認出来たりできるようになりました。
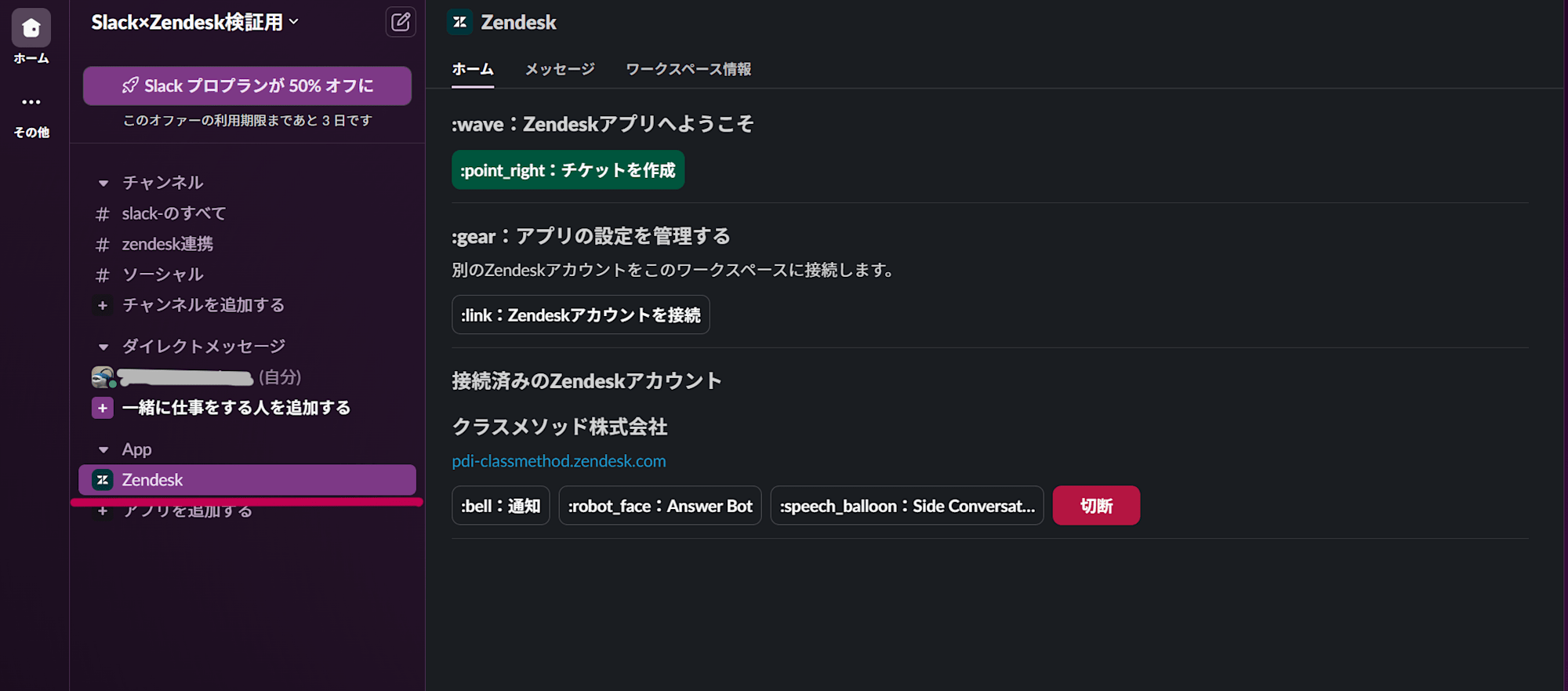
続いて通知を設定していきます。今回はZendeskに来たリクエストをSlackのチャンネルに通知してみます。通知はトリガで作成するので管理センターのオブジェクトとルール > ビジネスルール > トリガへ移動し、トリガを作成から作成していきます。
Slackへの通知はアクションにて通知方法 > ZendeskインテグレーションからSlackインテグレーションを選択し、ワークスペースとチャネルを選択することでSlackの指定したチャンネルに通知を送ることができます。
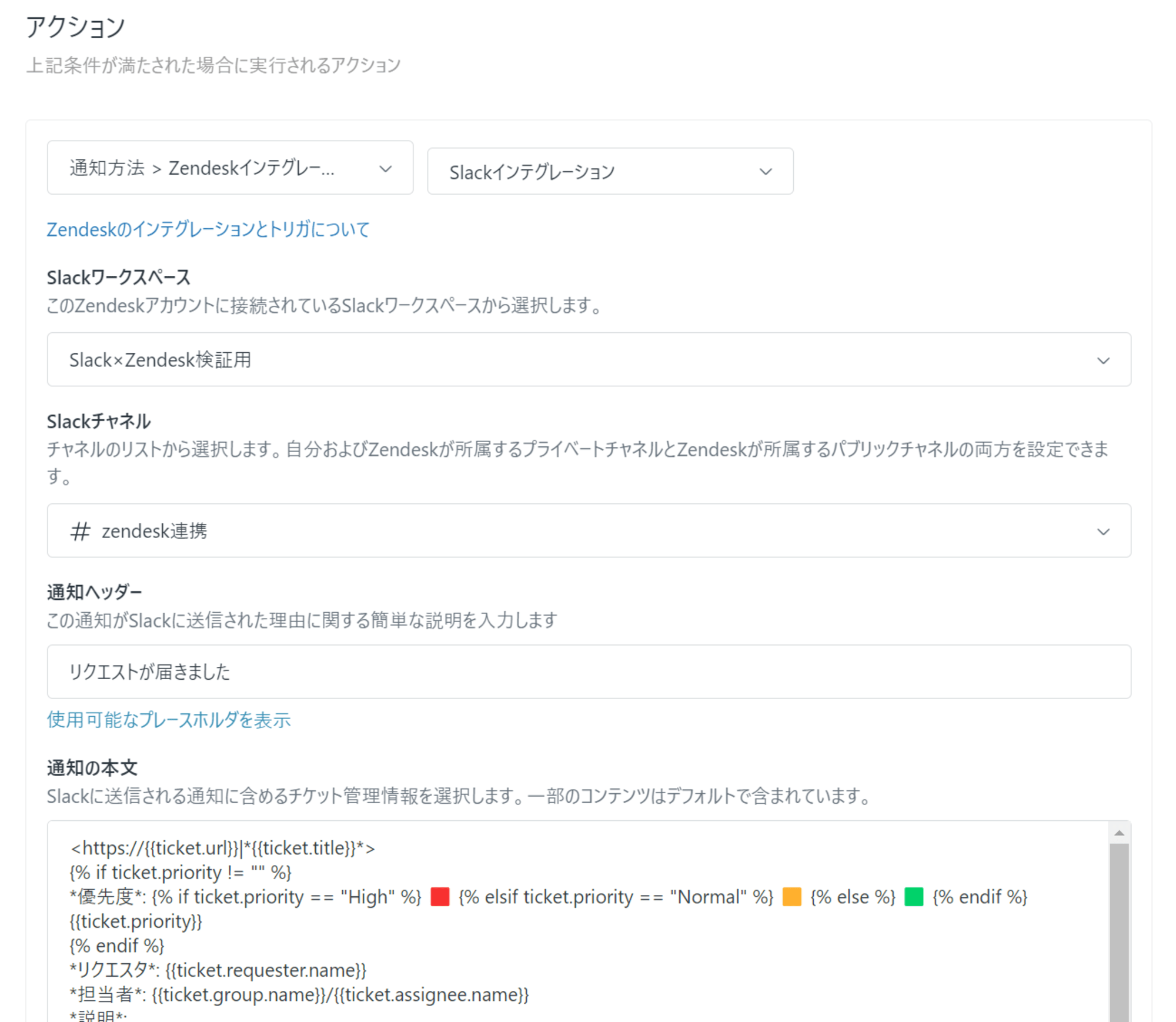
実際にリクエストが送信され、トリガが実行されると下記のようになります。ここから件名(テスト)をクリックすることでSupportのこのチケット画面へ移動できます。
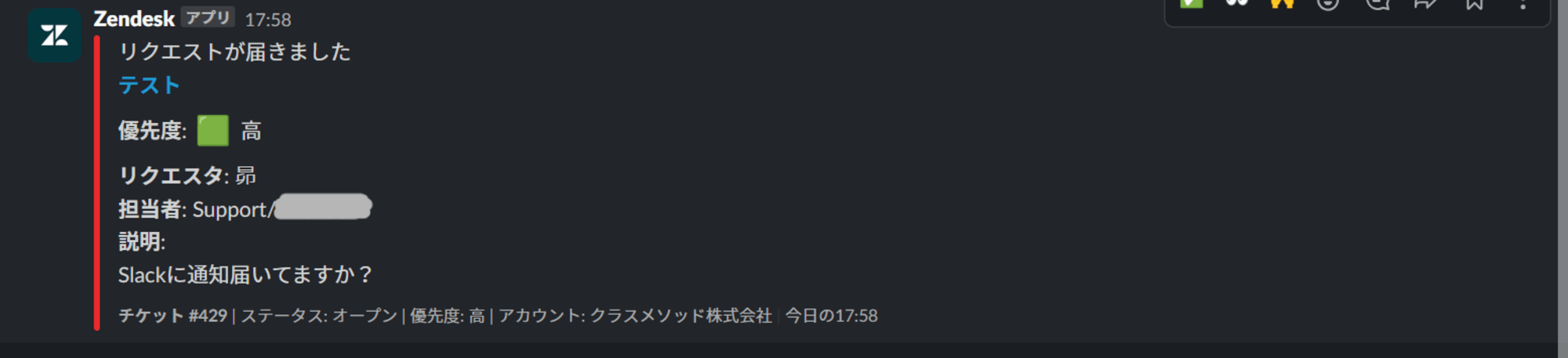
また、詳しいトリガの作成方法については下記ブログをご参照ください。
Zendesk初心者目線でトリガと自動化についてまとめてみた
まとめ
今回はZendeskとSlackの連携方法について見ていきました。いろいろなトリガを組み合わせることで返信が来た際や担当者を割り当てた際にSlackに通知を送信することなどもできます。
少しでも参考になれば幸いです。
参考記事
Zendeskヘルプ > ホーム > 製品ガイド > アプリと統合の使用 > Slack統合 > Slack for Zendesk Support統合の理解とインストール






